本文最后更新于(2017-8-3 13:56:33),链接可能失效,内容可能难以复现。请注意甄别。
©
Sunplace,2017
1. 下载
JDK(Java Development Kit,即“Java开发工具”)。
最新版下载地址:
https://www.oracle.com/technetwork/java/javase/downloads/index.html
历史版本下载地址(需要登录):
https://www.oracle.com/technetwork/java/javase/archive-139210.html
 图1 点击DOWNLOAD
图1 点击DOWNLOAD
 图2 点击Accept License Agreement,再选中Windows x64后面的jdk-8u141-windows-x64.exe(根据不同的OS选择)
图2 点击Accept License Agreement,再选中Windows x64后面的jdk-8u141-windows-x64.exe(根据不同的OS选择)
如果之后需要安装eclipse,请注意最低JDK的版本支持。例如eclipse Mars支持JDK1.7,之后的版本需要安装JDK1.8。
Windows(或者其他OS)、JDK、eclipse的x86或x64版本需要三者一致才能运行。
本例:
Java
SE Development Kit 8u141 jdk-8u141-windows-x64.exe
Windows 7 SP1 x64
eclipse-jee-mars-R-win32-x86_64.zip
2. 安装
JDK
2.1 运行jdk-8u141-windows-x64.exe,记住安装路径(即
C:\Program Files\Java\jdk1.80_131\),你也可以安装到其它位置。
 图3 本例是默认的安装位置
图3 本例是默认的安装位置
如果不想安装公共JRE可以不选,公共JRE可以查看功能说明。JDK安装后自带的JRE(Java Runtime Environment,即“Java运行环境”)在C:\Program Files\Java\jdk1.80_131\jre下。
2.2 再来是
公共JRE,安装位置不会影响Java程序的运行。
 图4
图4
3. 配置环境变量
Windows7进入方式:计算机-属性-高级系统设置-环境变量。在
Administrator的用户变量中,新建或修改
Path C:\Program Files\Java\jdk1.8.0_131\bin
如果原来存在Path,需追加以上路径,环境变量的分隔符是;
添加完成后一路确定。
把Path添加进系统变量也可以。
 图5
图5
4. 验证,打开命令行提示符
javac
用法: javac <options> <source files>
其中, 可能的选项包括:
-g 生成所有调试信息
(省略……)
@<文件名> 从文件读取选项和文件名
java
用法: java [-options] class [args…]
(执行类)
或 java [-options] -jar jarfile [args…]
(执行 jar 文件)
其中选项包括:
-d32 使用 32 位数据模型 (如果可用)
(省略……)
有关详细信息, 请参阅 https://www.oracle.com/technetwork/java/javase/documentation
/index.html。
java –version
java version “1.8.0_131”
Java(TM) SE Runtime Environment (build 1.8.0_131-b11)
Java HotSpot(TM)
64-Bit Server VM (build 25.131-b11, mixed mode)
出现这提示,表示Java的配置完成。
这里的64-Bit就是java的x64版本。
5*. eclipse的下载
使用记事本和其他编辑器(如Editplus、Android Studio)都能编写java,eclipse功能会使得编程更加方便。
最新版下载地址:
https://www.eclipse.org/downloads/(似乎很难爬进去),下载下来的还是个在线安装程序。
推荐下载压缩包:
https://www.eclipse.org/downloads/packages/
本例下载的是
Eclipse IDE for Java EE Developers,下载下来就是eclipse-jee-mars-R-win32-x86_64.zip ,解压就可以使用了。
系统的64位的,JDK也是64位的,eclipse也是64位的,一定要对应。
请注意eclipse对JDK版本的最低要求。
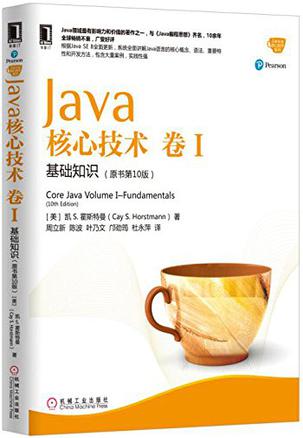
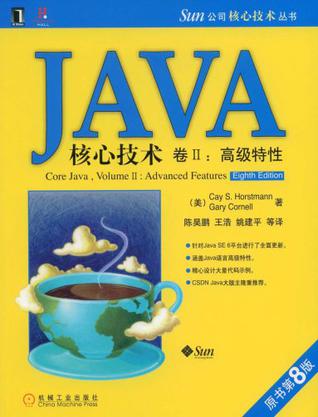























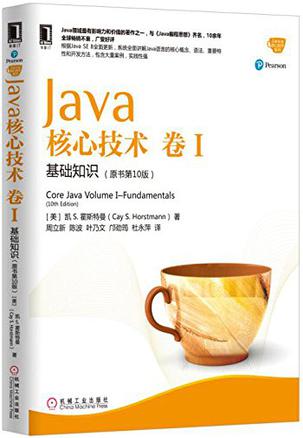
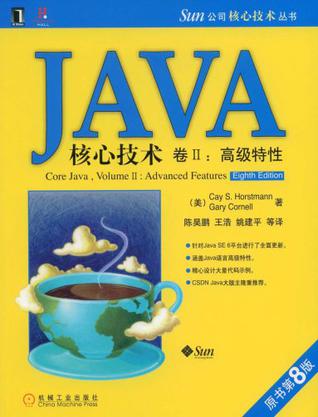

![[disdain]](https://blog.kkii.org/wp-includes/images/smilies/i_f16.png) 现在已经迁移并稳定运行。
话说,最近我电脑任务栏莫名其妙的总有图标闪烁,天猫、淘宝…给你发618红包了(不要,滚
现在已经迁移并稳定运行。
话说,最近我电脑任务栏莫名其妙的总有图标闪烁,天猫、淘宝…给你发618红包了(不要,滚 ![[spit]](https://blog.kkii.org/wp-includes/images/smilies/i_f33.png) )。
)。
 1.右击任务栏,【属性】,点击通知区域的【自定义…】。
1.右击任务栏,【属性】,点击通知区域的【自定义…】。
 2.找到这个pwsearch.exe(不同流氓的名称不同),记下这个名字。
2.找到这个pwsearch.exe(不同流氓的名称不同),记下这个名字。 3.打开任务管理器Ctrl+Alt+Delete。找到pwsearch.exe,在进程上右键,【打开文件位置】。
3.打开任务管理器Ctrl+Alt+Delete。找到pwsearch.exe,在进程上右键,【打开文件位置】。
 4.找到文件,返回之前的第3步,在进程上右键,【结束进程树】。
5.将这个文件删除,新建一个文件夹,取名为pwsearch.exe,设置为只读。
4.找到文件,返回之前的第3步,在进程上右键,【结束进程树】。
5.将这个文件删除,新建一个文件夹,取名为pwsearch.exe,设置为只读。